


当前报道:windows未正确加载怎么办?
Windows未正确加载的原因
Windows未正确加载的错误通常出现于您尝试重新启动系统时,是一类较为普遍的错误,您可能会收到诸如:Windows似乎未正确加载、你的电脑未正确启动等错误提示。
造成该错误出现的原因有很多,通常源于以下几个方面:
 (资料图)
(资料图)
●BCD丢失或损坏:BCD即引导配置数据,包含Windows引导计算机所需的所有基本信息。如果BCD损坏或丢失,则可能导致Windows无法正确加载。通常情况下,BCD丢失或损坏通常是由于病毒攻击、磁盘写入或读取错误、手动配置BCD出错等等原因所致。
●文件系统损坏:Windows依赖于文件系统来读取文件并加载系统,所以当硬盘文件系统损坏时,您可能就无法访问Windows。
●系统文件损坏:当遭受病毒攻击或者错误操作时,可能会造成系统文件的损坏,从而导致Windows未正确加载。
二、怎么解决Windows未正确加载的故障?
1、卸载最近安装的应用程序
如果您在安装了某个应用程序之后,出现了Windows未正确加载的问题,可以尝试在安全模式下将最近安装的应用程序卸载,以修复故障。具体操作步骤如下:
步骤1:当出现“Windows似乎未正确加载”错误提示以后,点击【查看高级修复选项】按钮以进入到恢复环境当中。若已关闭下面的提示界面,后面想要进入恢复环境,可以按电源键开机,在启动徽标出现时长按电源键强制关机。此步骤重复三次以后允许电脑完全启动,以进入到Windows恢复环境。
步骤2:在“选择一个选项”屏幕上,依次选择【疑难解答】>【高级选项】>【启动设置】>【重启】选项。
步骤3:在设备重启后,您将看到启动设置的选项。您可按数字键来选择以何种安全模式进入Windows,例如按【4】以启用安全模式。
步骤4:接下来,依次找到【控制面板】-【程序】-【程序和功能】-【卸载程序】页面,鼠标右键选中最近安装的应用程序,并选择【卸载】选项即可。操作完成重启计算机,查看问题是否已解决。
2、使用bootrec命令修复BCD
BCD(引导配置数据)包含Windows引导计算机所需的所有基本信息。如果此文件损坏或丢失,则可能导致Windows无法正确加载。而Bootrec命令可以修复损坏的主引导记录或引导配置数据文件。该方法需要进入恢复环境去操作。步骤如下:
步骤1:将Windows安装盘(DVD或U盘)插入计算机。开机时连续点击F2或F10或DEL或ESC快捷键(因电脑品牌而异)以进入BIOS设置界面,将启动顺序首位设置为Windows安装盘,之后保存设置,使电脑从安装盘启动,在Windows安装程序“现在安装”界面选择【修复计算机】选项以进入恢复环境。
步骤2:进入恢复环境后,依次选择【疑难解答】>【高级选项】>【命令提示符】。
步骤3:在命令提示符中,输入以下命令。每次输入一个命令后,需要按一下【Enter】键。待修复完成重启计算机查看问题是否已解决。
bootrec.exe/fixmbr
bootrec.exe/fixboot
bootrec.exe/scanos
bootrec.exe/rebuildbcd
3、使用Chkdsk修复磁盘错误
Chkdsk工具是Windows系统检查磁盘当前状态的一个命令,它可以显示磁盘状态、内存状态和指定路径下指定文件的不连续数目,另外还可以修复磁盘错误。借助Chkdsk工具修复故障硬盘非常简单,具体操作步骤如下:
步骤1:将Windows安装盘连接到电脑。启动计算机,连续按BIOS快捷键进入BIOS设置界面,在BIOS里将开机顺序改成从Windows安装盘启动,之后保存设置并重启电脑。
步骤2:电脑成功从Windows安装盘启动后,在安装界面选择左下角的【修复计算机】选项进入恢复环境。
步骤3:进入Windows恢复环境后,依次选择【疑难解答>高级选项>命令提示符】。
步骤4:在打开的命令提示符窗口中,输入命令【chkdskX:/r/f】(X指硬盘驱动器号,可根据实际情况替换成系统盘的驱动器号;/r和/f是chkdsk参数,/r可查找坏扇区并恢复可读的信息;/f将尝试修复磁盘上发现的错误),并按【Enter】键以修复错误。待故障修复完成之后,重启计算机检查问题是否已解决。
以上,就是解决Windows未正确加载的常用方法,大家可以根据实际情况进行选择。
举报/反馈
标签:

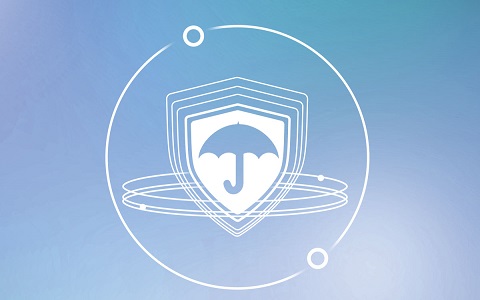
三十而已结局是什么顾佳_三十而已大结局是什么

浙商银行发布全行首单用途类科创票据-视讯
- 当前报道:windows未正确加载怎么办?
- 环球讯息:公牛欲裁掉德拉季奇 为签约贝弗利腾出阵容空间
- 英超联赛最新积分榜 红魔完胜莱斯特城位列第2|全球时快讯
- 古利特评价梅西:他来自另一个星球 是足球世界最伟大球星:世界时快讯
- 【全球报资讯】前巴黎队长称梅西需接受轮换 轮换后能做到更多事情
- 巴黎仍有意拉什福德 但曼联相信这位英格兰前锋会续约|关注
- 上期中独胆!【鱼儿说三】排列三23043期预测 定位三码
- 天天头条:上期命中和值!【女娲解彩】福彩3D23043期预测 胆码看小
- 上期命奇偶比!【森伯】快乐8第23043期预测 大小奇偶解析
- 周三竞彩焦点:国际米兰激战波尔图,谁能更胜一筹_天天看热讯
- 全球热资讯!冷门预警:德布劳内无缘出战 曼城恐难客场取胜
- 数据机构预测利物浦翻盘皇马概率2% 次回合移师伯纳乌|观察
- 坎特即将复出并与切尔西续约 球员有望3月份登场比赛
- 皇马让二追五 库尔图瓦和阿利松均送礼|焦点日报
- 当前聚焦:塞瓦略斯皇马百场里程碑 纳乔完成皇马300场里程碑
- 天天观察:篮网主教练沃恩提前续约 双方签下多年合同
- 2球4助攻!K77是本赛季欧冠最年轻制造超5球的球员-当前热议
- 已成定局?利物浦次回合翻盘皇马概率仅2%
- 曼城vs莱比锡大名单:哈兰德领衔,德布劳内&斯通斯&拉波尔特缺席
- 周三竞彩伤停:德布劳内伤停,曼城该何去何从?
- 海外情报:莱比锡红牛2-2曼城|环球消息
- 三十而已结局是什么顾佳_三十而已大结局是什么
- 西班牙足球甲级联赛积分是多少?西班牙足球为什么衰败了?
- 最新女子足球国家队世界排名?2023年女足世界杯时间?
- 环球信息:泰晤士报:22-25四年的欧冠冠军将可以参加2025世俱杯
- 世界滚动:开摆?克洛普:已经结束了,我想安帅这么认为,此刻我也这么认为
- 每日播报!血脉压制!利物浦近7场欧冠对皇马不胜,6负1平
- 躺枪!安帅:0-2时我想到了曼城,希望同样的事情再发生
- 卡里乌斯附体!两大阿利森&库尔图瓦出现超级巨大失误
- 世预赛中国男篮vs哈萨克斯坦赛果预测分析 中国男篮新帅欲取开门红:环球今热点




